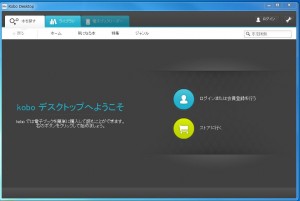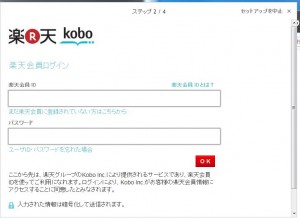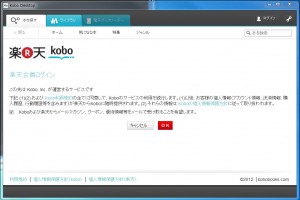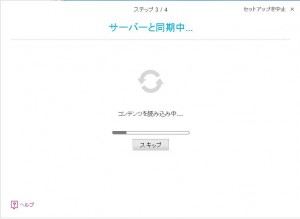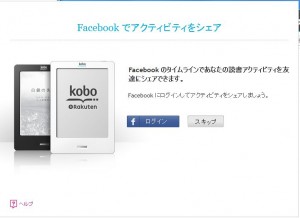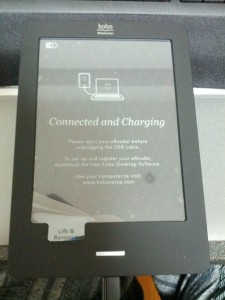Koboを利用するにはディスクトップアプリのインストールが必要です。発売当初、Windowsのユーザー名が日本語だとインストール出来ないという、ありえない不具合が発生していたようです。
恐る恐るダウンロードしたインストーラーを使ってKoboディスクトップをインストールしてみました。ノートラブルでインストール終了しました。このへんは改善されたのかもしれません。起動したKoboディスクトップの画面はこのような感じです。
まずは楽天IDでのログインが必要です。楽天IDはすでに持っているので、そのIDでログインしました。
次に、使用許諾の画面です。忘れずに「メールを受け取る」のチェックを外しました。これチェック入れているとわんさかメールが来るのではないでしょうか。恐ろしや。
次はサーバーと同期画面になります。自分が買った本はクラウドで同期できる点は良いと思います。そのぶん、誰がどの本を読んでいるかなどのBigデータは楽天が拡張することになるのだと思います。
次にFacebookとの連携画面になります。これは本を読むとFacebookに投稿されるのでしょうか。万が一、官能小説など読んでしまったときに、投稿されてしまうと、怖いのでスキップしました。
このあと、Koboをつないで、同じ様ように楽天IDの登録を行います。これでやっと利用可能になります。ここまで特にトラブルは起きませんでした。